You're welcome to adjust your hours of availability at any time. To do so:
- Log in to your dashboard and select the "Tools" option from the left-hand navigation column, followed by "Calendar."
- Next, click "Settings" in the upper right-hand corner. A new screen will open where you can:
- Adjust your timezone
- Edit the days of the week you're available and the hours for each day
- Sync your Google or Outlook Calendars
- Adjust your appointment before and after buffers, and
- Allow or disallow same-day bookings.
- Allowing same-day bookings increases your profile's visibility: availability is prioritized when populating profiles for clients.
- Anyone searching profiles after 5 pm local time will not see results for advocates with open calendars the following day if they are not accepting same-day bookings. Evenings are considered after-hours, so the following day is treated as an unavailable one in those cases.
**Any changes made to this screen will be automatically saved.
To edit "Your Work Hours," see the image below. You can tick the box to enable the days of the week, use the drop-down times to adjust the hours of availability for each day, and add or remove entries as needed with the trash can and plus sign icons. Be sure to click the green "Save Hours" button to save any changes made to this section.
- Click the "Back to Calendar" button in the upper right-hand corner to return to your calendar once your changes are completed, or click into another left-hand navigation column category to be relocated to that section.
If you'd like to set your hours manually using the Solace schedule tool, check out the video walkthrough below:
Be sure to keep your schedule up-to-date by adding or removing availability as things change. You can also sync your Google or Outlook calendar to make things a bit more convenient.
Questions or concerns? Reach out to our support team by using the "Contact Us" info below. We're happy to help!
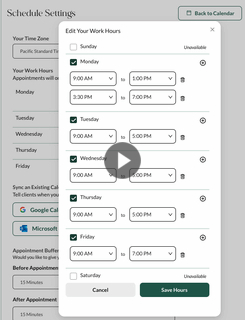
Comments
Article is closed for comments.